2.1 Hoe begin je aan een story?
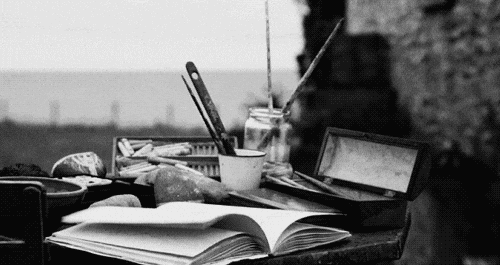
De grote lijnen
Om een story te starten moet je natuurlijk ingelogd zijn op je account. Bovenaan ga je dan met je muis op Stories staan en dan valt er een soort vak open. Daar kies je vervolgens voor Start nieuwe story. Je kan het makkelijk volgen door de printscreen hieronder.

Eenmaal je een nieuwe story bent gestart, kan je alles gaan invullen wat voor jezelf, maar ook voor de lezer heel erg handig is om te lezen. Zo heeft elke story een titel en wat uitleg of een cover over de story zelf. Vervolgens kan je ook de genres aangeven en voor wie de story geschikt is. Daarna volgen ook de hoofdstukken natuurlijk nog. Hieronder kan je alles in stappen volgen door de printscreens.


1. Titel: In dat vakje vul je de titel van je story in.
2. Omschrijving: Daar geef je uitleg over je story of zet je eventueel een cover neer.
3. Je kan je tekst opmaken met kleurtjes, lettertypes en andere dingen. Dat kan boven de omschrijving. Test alles maar eens uit.
4. Leeftijdskeuring: Wie mag je story lezen? Je kan kiezen uit AL (allemaal) 12+ of 16+.
5. Template: Je kan je story een kleurtje geven door een zelfgemaakte template.
6. Genre: Je kan je story drie verschillende genres geven. Er zijn heel wat genres waaruit je kan kiezen.
7. Notities: Hier kan je dingen kwijt die je enkel voor jezelf wil bijhouden of wil meedelen aan je co-auteurs. Overleggen kan hier ook. Lezers kunnen dit niet zien.
8. Onderaan kan je aanduiden of je de story met iemand anders wil schrijven, daarmee bedoelt men dus co-auteurs. Informatie over co-auteurs volgt nog.
9. Verzenden betekent dat je klaar bent om op te slaan. Je kan je story altijd nog aanpassen, daar komen we later op terug.


1. Titel: Hier geef je de titel en/of het nummer van je hoofdstuk in.
2. Foto: Als je een foto bij je hoofdstuk wil, kan je kiezen uit de drie opties die er staan. Je kan een foto van internet halen, de url plak je dan in de balk daaronder of je kan kiezen om een foto van je computer te uploaden, of gewoon geen foto te gebruiken.
3. Inleiding: Hier willen schrijvers af en toe iets kwijt aan hun lezers.
4. Tekst: Daar komt je volledige hoofdstuk te staan.
Als je klaar bent met je hoofdstuk kan je op Opslaan klikken. Onderaan het hoofdstuk kan je ook altijd zien hoeveel letters en woorden je hoofdstuk bevat.
Story en hoofdstukken aanpassen/verwijderen
Wil je – je story of hoofdstukken aanpassen, verwijderen activeren/inactiveren? Geen probleem, dat kan allemaal snel en zonder problemen. Dus geen zorgen als je een foutje hebt gemaakt, wat tekst bij wil typen of verwijderen, of je story niet meer online wil op Quizlet. Met de printscreens hieronder leggen we uit hoe alles werkt.

Bovenaan zie je de melding dat de story nog niet geactiveerd is, dat betekent dat je story niet officieel online staat en enkel jij en eventueel co-auteurs deze story kunnen bekijken. Wil je dat de story online komt? Klik dan gewoon op Activeren en je story is meteen beschikbaar voor users die het willen lezen.
Klik je op Aanpassen, dan kan je de leeftijdskeuring, genres, status, omschrijving en notities van de story aanpassen. Andere dingen je waarschijnlijk opvallen in de printscreen zijn Labels en Samenwerking. Labels kan je toevoegen voor jezelf, zo kan je een story makkelijker terug vinden bij je eigen stories. Samenwerking wijst op co-auteurs, door op aanpassen te klikken kan je kiezen om gebruik te maken van co-auteus of juist niet.
Bij het klikken op Lezen kan je voorkant van je story bekijken, je kan dan ook meteen zien hoe lezers je story kunnen zien eenmaal deze geactiveerd is.
Verwijderen betekent simpelweg dat je – je story kan verwijderen. Je zal automatisch een melding krijgen met de vraag of je zeker bent dat je – je story wil verwijderen. Ben je zeker, dan voer je gewoon je wachtwoord in en wordt de story meteen verwijderd.
Onder het kopje Hoofdstukken kan je kiezen om een nieuw hoofdstuk aan te maken of om de volgorde van je hoofdstukken aan te passen.
Als je al hoofdstukken hebt kan je deze natuurlijk activeren, aanpassen, verwijderen, lezen of zelfs beta aanvragen. Activeren betekent dat je – je hoofdstuk online zet voor lezers, abonnementen krijgen dan automatisch een melding in hun inbox met een link naar je hoofdstuk. Klik je op Aanpassen, dan kan je – je hoofdstuk aanpassen. Klik je op Verwijderen, dan word je story na een melding en het ingeven van je wachtwoord verwijderd. Lezen zorgt ervoor dat je – je hoofdstuk kan lezen zoals users die kunnen zien eenmaal je het hoofdstuk geactiveerd hebt. Beta aanvragen betekent dat je beroep kan doen op de Beta-Readers van Quizlet. Over Beta’s zullen we het later in dit hoofdstuk nog hebben. Daar leggen we de functie Beta aanvragen ook nog verder uit met printscreens.
De printscreen hieronder legt meer uit over het menu en de details bij de voorkant van een story. Op zich wijst alles zich zelf een beetje uit, maar moest je iets toch niet helemaal begrijpen, aarzel dan niet om er een vraag over te stellen!

Er zijn nog geen reacties.
